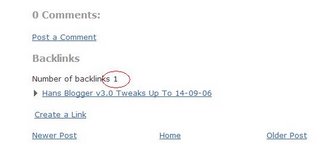Take a look at the bottom of this post. Hover your mouse over the Social Bookmarks displayed there. Do you like this hack? I thought so.
I saw this use of dynamic HTML at one of my favorite websites, Vladstudio. And reverse-engineered it to fit into Blogger Beta.
For starters, I just give you some simple instructions on how to implement this hack. Later on I'll expand on how this hack works and how to tailor it to your needs. If you want to have other services, let me know.
Implementation is easy.
Step 0: Backup your template.
Step 1: Add the following code to the head of your template:
Completely new to me, and extremely easy to implement are free polls from Pollhost. You can have a poll up and running on your blog withing a few minutes. Just open an account, create your first poll, generate the HTML, and paste it into a Blogger Beta html-page element.
You can have up to 15 polls running, and each poll can have up to 20 answers.
So, let me know which hack is most usefull to you. And if you like other polls, please let me know!
Did you like the Super-Peek-A-Boo post? Then I am sure you will like this improvement as well! After collapsing a post, it auto-scrolls back to the top of the post. That's nice, isn't it? You can see it at work now if you expand and collapse the post you are reading now. You know you really want to have this: it is a three column template, with fluid design, and offering the Super Peek-a-Boo hack. For all you Non-Beta users: we now present our Improved Super Peek-A-Boo Post for Non-Beta. It has autoscrollback, so that after collapsing the post it scrolls back to the top of the post. Ramani and I proudly present our Super Peek-A-Boo posts: you can expand them from summary to full post, collapse them, and if you don't have a post summary in a particular post, the "Read More..." and "Collapse" links will not show up in your post.
One of the comments I received on the Super Peek-A-Boo post is, that after collapsing a post you end up reading another post, that 'moves up' into view because you collapse the post.
So I sleft a few nights on it, and came up with a very simple solution to this (cosmetic) problem. You need to make 2 slight adjustments.
One is to the 'post'-includable. If you followed my instructions on peek-a-boo posts, you gave the post-body
We will use this id to scroll back to, so by placing it at the top we assure that we scroll back to the top of the post (and not to the top of the body, which would leave out the post title).
Secondly, we need to adapt the javascript hideFull() function, by adding a tiny line of code at the end:
post.scrollIntoView(true);
Thats all to make it work!
In order to adhere to common standards I asked Ramani to update his Hackosphere.js-file to include the new line of code. So be patient until Ramani releases the new file.
Also the 1 comments-bug is fixed in this template.
Check out the preview, or download the zip-file (28kB) and install it now!
You can see it in action at Xenofon.
Step 0:
Backup your template.
Step 1:
Add Ramani's Javascript-code to the head of your template, just below the :
Step 2:
Look up the post class in your template, and add the red code:
<$BlogItemTitle$>
Now save your template.
Step 3:
In your settings, add the following lines to the post template:
Type summary here
Type rest of post here
As you can see in this post, it starts with only the summary, followed by the 'Read more...' link. Clicking the link expands to the full post. Now at the bottom you will find a 'Summary only...' link, that collapses the post back to its summary.
This hack was first implemented by Ramani at Hackosphere. I expanded on it to make it collapsable. Together we developed the finishing touch of hiding the expand/collapse link when there is no need for them.
This is how to implement it.
Step 0:
Back-up your template before modifying it.
Step 1:
Add the following javascript code to the head of your template. You can place it just above the -tag.
.... rest of template code ....
Save your template.
Step 3:
In the Settings - Formatting tab go to the bottom and enter the following post-template:
Type your summary here.
Type the rest of your post here.
Now every new post you start will have a fullpost-span by default. If your post is short, you can delete the -tags from the post. The post will be displayed in full, and no links with "Read more..." or "Summary only" will be displayed for that post.
How it works (skip this if you don't like tech stuff).
The changes you made to the code make that every post-body consists of at least 3 span's: the fullpost-span that you entered in the post-template, a span for the 'Read more'-link, and a span for the 'Summary only'-link. Because there might be other spans in your post, each of these 3 spans have a unique id ('fullpost', 'showlink' and 'hidelink' respectively).
When you open your blog on the main page, the post is displayed as follows:
The post is given a unique id, and this id is passed to the javascript-functions showFull and hideFull respectively. These functions use the getElementsByTagName-methods to obtain handles to the spans, and then toggle the way they are displayed.
A third function, checkFull, checks if the Fullpost-span exists. If not, both links are hidden.
This is a post without a summary. As you can see, there is no "Read more..." link at the bottom, as it is hidden with the new Super-Peek-a-Boo functionality.
The number of backlinks on my posts are behaving strangely. A new bug to be solved? Scroll down to my post called "Working around the 1 comments-bug". In the footer you will see "0 backlinks". Now open the post itself, and scroll to the bottom. You will see: Number of backlinks 1, followed by the link.
That is very strange, because for both counters the tag
Any ideas out there what's happening here?
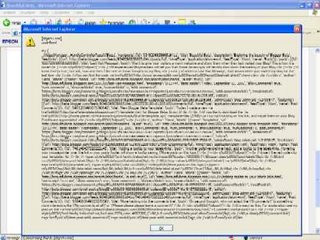
The Undefined Object Error is back again - thanks to my collapsable posts hack. If you click on the Older Posts link, you get the screen I showed in this picture.
In my last post I showed you my most recent hack to have expandable/collapsable peekaboo-posts, based on the work of Ramani.
I noticed that the Undefined Object Error that devastated my Blog last week, had returned. Luckily, I had saved my old template, and some uploading of templates proved what I suspected: implementing the hack leads to this horrible screendump.
Check it out for yourself, in 3 steps.
Step 1: download and backup your current template.
Step 2: get my template with peekaboo posts, and upload it to your blog.
Check for yourself how nice it works, and how shocking the screendump is when cliking older posts.
Step 3: get my template with normal posts, and upload it to your blog. The Older Posts link will work fine again.
I checked ou several Blogs, and found this bug on the following blogs:
Ramani at Hackosphere published a great hack on expandable posts, that expand on the Blog main page. Building on this excellent work, I developed this hack to expand and collapse posts.
As you can see in this post, it starts with only the summary, followed by the 'Read more...' link. Clicking the link expands to the full post. Now at the bottom you will find a 'Summary only...' link, that collapses the post back to its summary.
If you want to know how this hack works, first check out the original hack at Hackosphere.
My hack works along exactly the same lines, with some code added.
Step 1:
Add the following javascript functions to the head of your template:
Step 2:
Find the includable named 'post' in your template, and change it so that it is exactly as shown below (the code in red has to be added):
.... rest of template code ....
Save your template.
Step 3:
In the Settings - Formatting tab go to the bottom and enter the following post-template:
Type your summary here.
Type the rest of your post here.
How it works (skip this if you don't like tech stuff).
The changes you made to the code make that every post-body consists of 3 div's: the fullpost-div that you entered in the post-template, a div for the 'Read more'-link, and a div for the 'Summary only'-link.
When you open your blog on the main page, the post is displayed as follows:
The post is given a unique id, and this id is passed to the javascript-functions showFullPost and hideFullPost respectively. These functions use the getElementsByTagName-methods to obtain handles to the 3 divs, and then toggle the way they are displayed.
Once I understood how Ramani had done the trick, it was easy to expand on his work.
Next steps.
It should also be possible to have posts without a summary. I'll try to get that done soon.
An easy to implement hack to let links show up in a new window.
I found this simple hack at Vivek's blog a few days ago.
If you have a 'Links'-widget in your sidebar, clicking a link will show the linked-to webpage or blog in the same window, replacing your blog.
If you add target='_blank' in the widget (see below, in red) the linked-to webpage or blog will open in a new window.
You can now get my RSS-feed from my sidebar.
Following Anniebluesky's example, I set up a Feedburner RSS-feed. I added a html-page element to my sidebar, called it 'Syndication' and added the FeedBurner code to it.
To make sure that visitors only use the FeedBurner-link, and not the 'Subscribe to Posts (Atom)' link at the bottom of my posts, I hid this part using css:
.feed-link { display: none }
As an alternative, you could remove the feedlink from your widget, but I prefer the css-solution, in order to stay as close to the Blogger standard widgets as possible.
This hack shows the number of backlinks in your footer.
This hack is similar to the comments-hack I explained earlier.
Look for the backlinks-part of the posts, and add the red code.
No
Want to give your visitors a warm welcome and show them when they last visited your Blog? This is how it is done!
All experienced Blog-hackers will tell you that those Javascripts will terribly slow down the loading of your Blog.
I know that's true, but still, now and then I like one of those thingies on my Blog.
I added a Last Visit Message, that shows when you visited my blog for the last time.
It is very easy to implement.
First, add a new Page Element of the HTML-type to your Layout. Add the
following javascript code to the contents of this Page Element, and save.
Your message is ready!
If you want this message to appear only at your Blog's main page, you have to edit the widget in your template.
Look for the widget, and add the
Another polish-and-shine hack: add a tooltip to the labels-links. Hovering your mousepointer over the link in your posts footer will show a tooltip saying "More posts on this topic".
Insert the red code into your template.
title='More posts on this topic'
Easy!
As you can see I added a Message Board to my Blog, that sticks to the top of the page. It is not a Post, but a Page Element that can be edited from the Layout Editor. The Fonts & Colors tab of the template editor lets you change the colors of your template in any which way you like. But did you know that you could manage all the colors and fonts of your template this way quite easily? The Challenge If we look into the html-code of the Beta template, we see a structure that is completely different from the structure we used to know from our old templates. The Header section Now let's look into the header section, as defined in our template: This tells us that the header-section can contain only 1 page element (widget) and that you can't add page elements to the header of the blogpage. If you open the Template-tab of Blogger Beta and click on Page Elements, you can see that it is not possible to add page elements to the header of your Blog. Now let us tinker with our header: This tells Blogger that you can have up to 3 elements in your header section. Switch to the Page Elements tab to see how this works. The Sidebar section We will now look into the sidebar section. In the default setting, we can add as many page elements to the sidebar as we like. Now let's try to set the maximum number of sidebar elements to 5. The position of the sidebar, left or right, is not in the code of the section, but is chosen in the css-style of the sidebar. This way there is a strict seperation between the 'code' (Blogger code and html-tags) on the one side and the layout on the other side. (In fact, if you hack in the body-part of your template, changing the layout only affects the layout, not the hacking in the body!). The Main section The main section contains your blogs post. As you can see in the code below, there is no limit to the number of widgets in this section, but you will not see the 'Add a page element' box in this section in the layout editor. You can however drag/drop page elements from your sidebar to the main section. If you want to disable this drag/drop possibility, set maxwidgets to 1: The Footer section The footer section is at the bottom of the page. It can contain as many widgets as you like. Ofcourse you can customize this with the maxwidgets setting.
This is how I implemented the Message Board.
Add a new section to the template
At the top of the content-part, just beneath the content-wrapper div, add a new
Add variables to the css-part of your template
To control the font and colors of the Message Board, add the following variables to your css:
Add style-definitions for your Message Board classes
Now add the following css to the template.
/* Messageboard */
.msgbrd h2 {
display: none;
}
.msgbrd .widget-content {
padding: 2px 2% 2px;
background-color: $bgMsgBrd;
border: 4px solid $borderMsgBrd;
color: $colMsgBrd;
font: $MsgBrdFont;
}
Add the MessageBoard content
In the Add Page Elements-part of the Layout Editor you will see the new section just beneath your Header.
Click 'Add a Page Element' here, and select Text.
Enter a title and a message, and click Save.
Voila!
Variables
Blogger Beta uses variables to 'link' the Fonts & Colors editor to the css-part of your template. In this tutorial you will learn how to add variables to your template, and how to make it all work.
In the head of your template you will find 2 types of variables, one for fonts and one for colors.
Colors
The variable for colors looks like this:
This means that you have a variable with the name bgColor. In the Fonts & Colors editor you will see the description (Background Color). The default value is some light-gray (#efefef), and its current value is also lightgrey.
Now, if you change the background color with the Layout editor, the new color value will be written in the value-field of the variable in the css-part of your template (try it!). Clicking on the template-defaults link in the Layout editor resets the color to the value stored in the default-field (isn't that a neat thing the Blogger guys came up with!)
Now, check all id's and classes where you want to use this background color. Remove all hard-coded colors, and replace them with a reference to the variable, in this case $bgColor. (Dollar-sign in front of the variable name).
So if your template's content-wrapper uses the background-color, change the code:
#content-wrapper {
background-color: #efefef; }
to:
#content-wrapper {
background-color: $bgColor; }
You can add as many variables as you like. Just use the format as given here, and replace all hard-coded colors with references to the variable name.
Variables will appear in your Layout editor in the same order as you entered them in the template. So choose the ordering well: group variables together logically.
You could end up with dozens of colors, but from a perspective of readibility of your blog that would not be a good idea. Think up a flexible color-scheme, but don't overdo it (unless it's Carnival next week....)
Fonts
Now, with fonts it works basically the same way as with color. The format of the variable is somewhat different.
Here, the default and value fields work the same as with colors. The entries normal and normal are used for indicating bold and italic. The setting for bold will be: "bold normal", for italic "normal italic", and for bold italic "bold italic".
You can add as many fonts-variables as you like. But again: don't overdo it!
Now that we have learned about the section, it is fairly easy to add a second sidebar to your template. And what is even better: you can maintain this sidebar from the Blogger Beta Page Element layout screen!
How it works
The Blogger Beta template uses
The header is inside the Header-wrapper. The sidebar is inside the Sidebar-wrapper. The main section is inside the Main-wrapper, and the footer is inside the Footer-wrapper.
Main-wrapper and Sidebar-wrapper are inside the Content-wrapper.
And Header, Content, and Footer are surrounded by the Outer Wrapper.
The code looks like this:
You will easily recognize this structure from your template.
You can add a left-sidebar in 3 easy steps:
Add a new wrapper for the left-sidebar to your template, inside the content-wrapper and in front of the main-wrapper.
Add a new section inside this wrapper, with a unique ID (for example leftsidebar) and set its class to 'sidebar'.
This is the code:
In the head of your template add css-code for a #leftsidebar-wrapper element, and set it to float left.
Adjust the width of your sidebars and your main-wrapper to fit the screen.
Editing your new sidebar
Now go to the layout-editor, and you will see the new sidebar to the left in your Page Elements Screen, and you can add new page elements to your new sidebar.
This post explains the new structure.
Sections and widgets
Blogger Beta uses sections and widgets to structure the content of your Blog. A section is a part of your Blog-page that contains elements that, logically, belong together. Blogger Beta has 4 sections to work with:
Labels
- adsense (1)
- background (4)
- basic (7)
- bookmarks (22)
- browser (4)
- bugs (3)
- button (24)
- change template (10)
- comments (10)
- css (72)
- domain (5)
- email (1)
- facebook (5)
- feed (2)
- feed burner (2)
- feeds (2)
- flash (1)
- fonts (1)
- gadget (8)
- gadgets (8)
- go daddy (3)
- google (6)
- google maps (1)
- hacks (33)
- header (1)
- html (54)
- image (22)
- internet (2)
- java script (36)
- jquery (46)
- meta tags (2)
- mootools (6)
- news (3)
- post (11)
- search box (3)
- seo (7)
- sidebar (1)
- templates (246)
- title (1)
- tools (3)
- tutorials (30)
- twitter (9)
- vista (1)
- web hosting (2)
- widget (42)
- widgets (21)
- windows (1)
- wordpress (3)
Blog Archive
-
▼
2006
(57)
-
▼
September
(21)
- Social Bookmarking Revisited
- Enhanced Blog Interactivity Using Polls
- Improved Super Peek-A-Boo Post
- New 3-column, fluid, peek-a-boo template
- Non-Beta Super Peek-A-Boo Posts (improved)
- Super Peek-A-Boo Posts
- This post has no summary
- Backlinks bug ?
- Hot Hacks
- Hacks and Bugs
- Collapsable Posts
- Added a Favicon to my Blog
- Showing favorite Blogs in new window
- RSS-feed online now
- Showing number of backlinks on footer
- Last Visit Message
- Adding a tooltip to your labels-links
- Adding a Message Board to your Blog
- Changing the Color Scheme
- Adding a second sidebar to your template
- Page Layout in Blogger Beta
-
▼
September
(21)
My Other Blogs
- Blogger HOWTOs
- Tech HOWTOs
- best BTemplates
- photoshop tuts
- fast earn money
- relax games
- Jquery tips
- best free fonts
- archetictures
- CSS Codes
- Graffiti artworks
- wordpress
- photoshop tuts
- javascript codes
- amazing things
- hq wallpapers
- blogger templates
- online money
- fullfree games
- wallpapers
- wonderfultricks
- blogger howtos
- aflam araby
- arabic mazika
- food designs
- beautiful beta
- games download
- ta7meel bramej
- mp3 albums
- money online
- freefull games
- blogger templates
- photoshop disaster
- how2 forex
- funny motivations
- earn alot of money
- learn howto earn
- electronic circuits
- best games ever
- portable software
- all tv episodes
- online howtos
- free-games
- blogger hacks
- funny videos
- aflam arabic
- online movies
- funniest jocks
- ubuntu tips tricks
- funny pictures
- playing-online
- earn moneyonline
- full games
Copyright © 2008 - Beautiful Beta BLOGGER learning topics - is proudly powered by Blogger